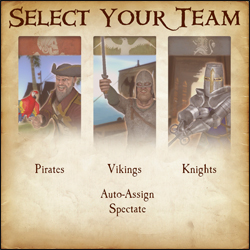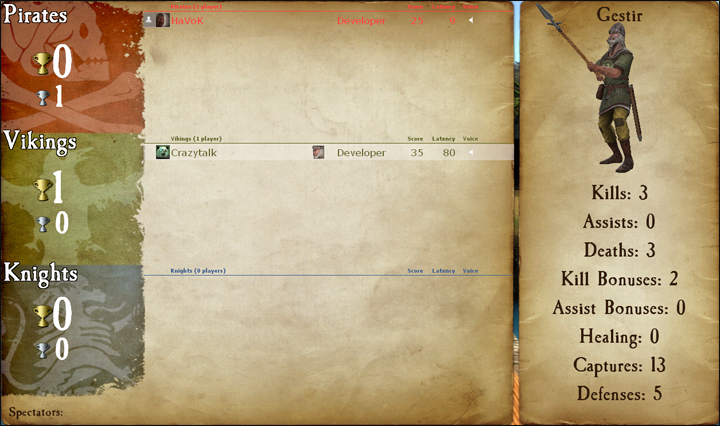Getting started
Installation
To install PVKII you will first need to install Steam.
Once you have Steam installed, visit the Steam Store page to install the game.
If you run into any issues, visit our Support Forums for help.
Find a server
You will now need to find a server to play on. Run Pirates, Vikings and Knights II by opening the game through your 'Games' tab in Steam. Click on "Find Server" from the main menu. A menu listing all PVKII servers that have bypassed your filters will pop up. Find a server with the lowest ping that has people playing and click "Join Game".
When you have joined a server you will see at the lower left of the screen handy tips and tricks. Be sure to read them carefully!
Team & Class selection
Upon joining a server, you will see the Message Of The Day screen. Read this carefully, many server operators use the MOTD to explain their rules. After the MOTD screen, you will have the opportunity to select a team. Choose to be a Pirate, Viking, or Knight. You can look at the scoreboard ('Tab' by Default) to see which team has the least number of players. You may also choose Auto-Assign if you can't decide which team to join. After selecting a team, you will have your choice of which class to play. As you hover over each class, a list of that class's weapons and general descriptions of each will show on the right. If you still can't decide which class to play, select random.
Get Killin'
That's its! If all has gone well, you have now spawned and are ready to do some serious fragging. Go look for some enemies and stick a sword in 'em. For more in-depth information on objectives, see Game Modes. For more information about sticking swords in people, see Combat.
User Interface
A. The current amount of health you have.
B. The current amount of armor you have.
C. The special attack bar fills partially whenever you damage an enemy. Once full, the eye will light up and you will now have the opportunity to use a special attack; each class has a different special.
D. On some maps, a round counter may appear. This counter displays how close each team is to winning the round. The first team to reach zero wins.
E. By default, use the scroll wheel to see the weapon selection panel. Scroll through the weapons to find the one you want.
F. On the lower right you'll find the ammunition counter. This can be crossbow bolts, longbow arrows, throwing axes, blunderbuss shots, javelins or pistols. For the flintlock pistol, there are two icons - one of them represents how many pistols you have loaded and the other is how many bullets you have for reloading.
G. This meter represents the power charge of your weapon. You can charge your melee and ranged attacks to do more damage. Be careful when charging your weapon, if held for too long the bar will go back down and your attack won't be at full power.
H. These icons represent the territories of the map and who controls them. A blinking territory is in control of that team and will reduce their tickets.
Scoreboard
Team Scores
The left most side of the scoreboard lists the three teams with their appropriate flag backgrounds. The larger number next to the gold trophy icon is the number of times that team has placed first in the map. The second number, next to the silver trophy, is the number of times that team has placed second. There is no trophy for third place, because third place doesn't count for anything!
Players
The next section of the scoreboard displays the players. The players are separated by which team they are on and are arranged, in descending order, by score. The first icon represents the player's avatar; if that player is a steam friend of yours they will also have a friend icon attached to their avatar. Next to the avatar is the player's steam name. The icon next in line is that player's class icon. Check the scoreboard to see which classes are already being played on your team. Next to the player's icon is a section for showing when a player has died. This section may also have a tag under it for Developers, Testers, Admins, Contributors and Donators. Server admins can also set sv_communitygroup to the ID of a specific group; that group's title will show up for any players in that group, as long as the title does not conflict with the tags previously mentioned. The section to the right of here is reserved for Score and Latency, as well as a speaker icon that shows when a player is using their mic. Click on the speaker icon to mute a player's microphone and text chat.
Score Breakdown
The section on the right side of the scoreboard is your personal score breakdown. This is displayed under the name and 3D representation of the class you are currently playing.
Kills - The number of enemies whom you have killed.
Assists - Your kill assists. You get an assist any time you were the last to damage a player within a few seconds of a teammate killing them.
Death - The number of deaths you've suffered. (Good thing it's just a game!)
Kill Bonuses - You get kill bonuses from things like getting revenge in last team standing, grail kills, etc.
Assist Bonuses - Just like kill bonuses, but when you get the assist.
Healing - Points you get from healing your teammates. Not currently used.
Captures - You gain capture points from completing objectives. This includes capturing a chest, capturing a territory, etc.
Defenses - The number of times you've defended an objective. This could be returning a stolen chest, defending a territory, etc.
Pickups
Food
Look around the map for plates of delicious chicken to restore your health. Don't be frightened by the much anticipated burp that comes after downing an entire chicken in half a second. What a pig you've become!
Armor/Ammo
Armor and Ammo are strategically placed throughout each map. Armor is important for absorbing damage and ranged weapons don't work without ammo!